從iOS裝置列印(AirPrint)
使用AirPrint可列印相片、電子郵件、網頁和其他文件,無須下載特殊應用程式。
檢查環境
首先,請檢查環境。
AirPrint操作環境
運行最新版本iOS的iPhone、iPad和iPod touch要求
iOS裝置和印表機必須透過LAN連接到相同的網路。
從iOS裝置使用AirPrint列印
-
 注釋
注釋- 如果已啟用自動電源開啟(Auto power on),印表機會在收到列印作業時自動開啟。
在印表機中裝入紙張
點選使用iOS裝置的應用程式的操作圖示
從iOS 12的Safari進行列印時,會顯示以下螢幕。 根據裝置或應用程式不同,螢幕會有所不同。
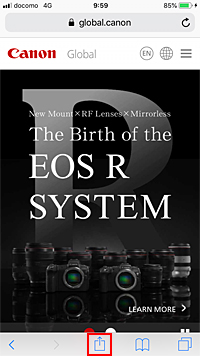
顯示功能表選項。
點選列印(Print)
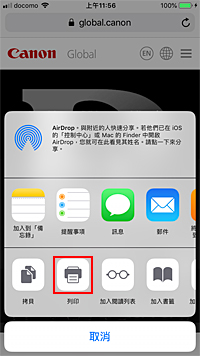
從印表機選項(Printer Options)上的印表機(Printer)中選擇所用型號名稱
 重要事項
重要事項- 由於某些應用程式不支援AirPrint,可能不會顯示印表機選項(Printer Options)。 如果應用程式不能使用印表機選項,則無法從應用程式列印。
檢查列印設定
根據需要設定要列印的份數和列印選項。
點選列印(Print)
印表機將根據指定的設定進行列印。
 注釋
注釋
- 印表機開啟後,可能需要數分鐘才能連上Wi-Fi。 確認印表機已連接到網路後進行列印。
- 如果印表機的Bonjour設定已禁用,則不能使用AirPrint。 檢查印表機的LAN設定,然後啟用Bonjour設定。
- 關於使用AirPrint時的列印問題,請參閱「無法使用AirPrint列印」。
紙張大小
使用AirPrint時,會根據iOS裝置正在使用的應用程式和使用AirPrint的地區自動選擇紙張大小。
使用相片應用程式時,在日本預設紙張大小為L大小,在其他國家和地區預設紙張大小為10x15cm(4"x6")或KG。
使用文件應用程式時,在美國地區預設紙張大小為Letter大小,在日本和歐洲預設紙張大小為A4。
如果列印時的紙張設定與印表機上設定的紙張資訊不同,將使用印表機上設定的紙張設定列印文件。
 重要事項
重要事項
- 根據裝置或作業系統,紙張大小的初始設定可能與上述設定有所差異。
建議執行測試列印。 - 根據所使用的應用程式,可用紙張大小可能會有所不同。
檢查列印狀態
可以從列印中心(Print Center)檢查AirPrint的列印狀態。
點選iOS裝置的多工處理模式下顯示的列印中心(Print Center)。
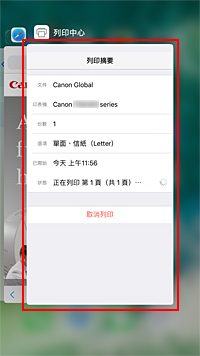
刪除列印作業
要使用AirPrint刪除列印作業,使用以下兩種方法之一:
- 從印表機:使用停止(Stop)按鈕取消列印作業。
- 從iOS裝置:點選多工處理模式下顯示的列印中心(Print Center)。 在顯示的螢幕中,點選要刪除的列印作業,然後點選取消列印(Cancel Printing)。

